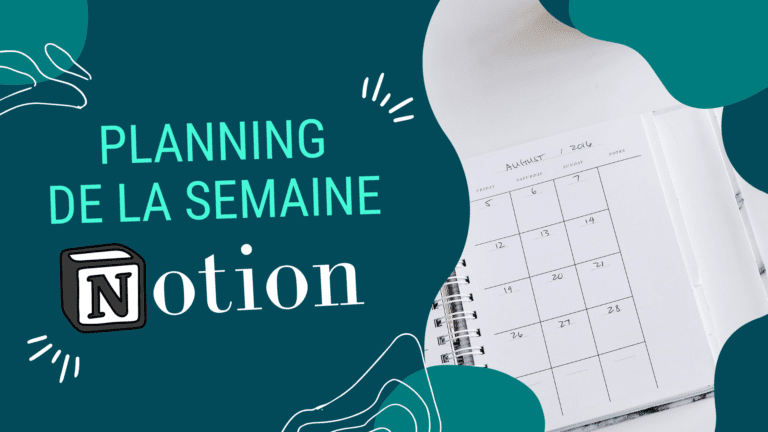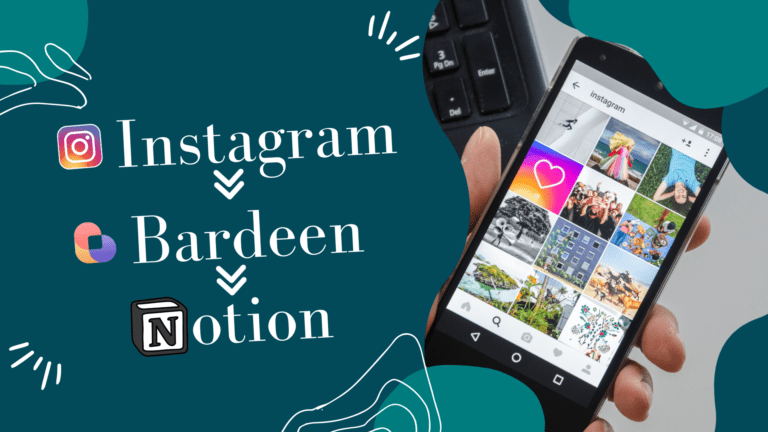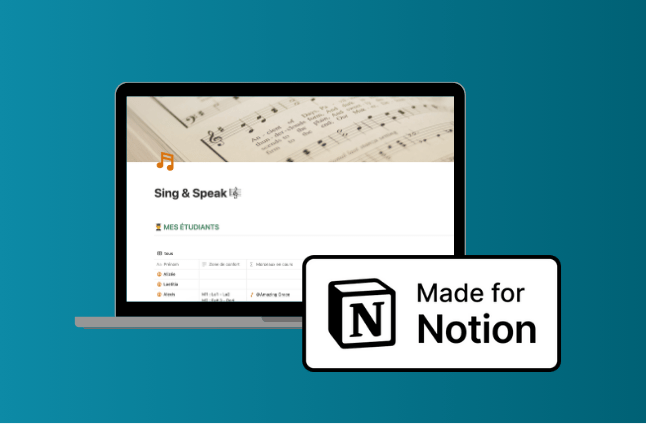Tutoriel : Extension Save to Notion

Bienvenue dans cet article où nous allons vous présenter l’extension de navigateur Save to Notion.
Si vous êtes souvent confronté(e) à la difficulté de gérer les multiples onglets ouverts sur votre navigateur, cette extension est faite pour vous !
Elle vous permet d’épingler et de sauvegarder facilement des articles et des liens à partir de sites web, directement dans Notion, l’application de prise de notes et de gestion de projets en ligne. Disponible sur Chrome et sur Firefox, cette extension va révolutionner votre manière de travailler sur le web en vous faisant gagner du temps.
Suivez ce tutoriel pour découvrir comment installer, configurer et utiliser Save to Notion.
Installer l’extension Save to Notion
Avant de commencer à utiliser Save to Notion, il est important de connecter votre compte Notion à votre navigateur. Assurez-vous d’abord de vous rendre sur la page des extensions.
Dans ce tutoriel, nous allons utiliser Chrome, mais le processus est similaire sur d’autres navigateurs tels que Safari ou Firefox.
Une fois sur la page des extensions, ouvrez le Chrome Web Store et recherchez « Save to Notion ». Ajoutez ensuite l’extension à votre navigateur. Pour un accès plus rapide, épinglez-la à la barre d’accès rapide.
Enfin, identifiez-vous sur Save to Notion pour pouvoir commencer à utiliser cette extension pratique pour sauvegarder facilement des informations sur Notion.
Configurer l’enregistrement d’une page dans l'extension
Save to Notion offre de nombreux avantages, notamment la possibilité de configurer plusieurs connexions avec différentes bases de données. Par exemple, vous pouvez créer une connexion pour vos recettes, une autre pour les livres de votre bibliothèque et une troisième pour les articles ou les tutoriels que vous souhaitez conserver dans votre espace Notion.
Pour commencer, vous devez configurer un formulaire pour les recettes. Cliquez sur le raccourci de l’extension, « Add a form », puis sélectionnez « Select a page or database ». Vous pouvez ensuite effectuer une recherche pour retrouver la base de données que vous souhaitez utiliser. Si vous avez plusieurs pages, vous pouvez préciser votre recherche pour trouver la base de données souhaitée.
Dans « Clip format », vous avez deux options : vous pouvez soit extraire uniquement les en-têtes avec « Bookmark », soit également extraire le contenu de la page avec « Extract content ». Dans ce cas, sélectionnez « Extract content ». Vous pouvez ensuite paramétrer tous les champs et leur donner une correspondance.
Les champs « Nom » et « Contenu image » sont déjà paramétrés. Le champ « Contenu image » va intégrer l’image mise en avant de la page ou de l’article dans l’élément de la base de données que vous créez. Vous pouvez également sélectionner un modèle de page et l’affecter dans le champ « Template ». Si vous le souhaitez, vous pouvez paramétrer des champs spécifiques pour tout le contenu importé.
Pour que l’image mise en avant soit définie comme couverture d’une vue galerie, ajoutez la propriété « Couverture » qui est au format fichier et média, puis affectez-lui l’élément « Page image ». N’oubliez pas de connecter le champ « URL ».
Une fois tous les paramètres configurés, sauvegardez-les et revenez à l’écran d’accueil de l’extension. Pour enregistrer une page, cliquez sur la commande portant le nom de votre base de données, puis sur « Clip page » en bas de l’écran. Dans votre base de données, la page sera créée avec les champs que vous avez configurés.
Dans la page, vous retrouverez l’image mise en avant en haut de la feuille, puis la trame de votre modèle, et enfin le contenu de la page exportée. Save to Notion facilite ainsi l’organisation de vos informations en les sauvegardant directement dans votre espace Notion.
Revenir sur la configuration d’une connexion
Pour modifier les paramètres d’un formulaire existant, vous pouvez revenir à la page d’accueil de l’extension Save to Notion. Cliquez sur la commande correspondant à la connexion que vous souhaitez modifier, puis sur l’icône de la roue dentée en haut à droite pour accéder à la page de configuration. Faites les ajustements nécessaires et n’oubliez pas d’enregistrer vos modifications avant de quitter.
Configurer un marque page dans Save to Notion
Nous allons maintenant voir comment enregistrer des pages web en tant que marque-pages dans une seconde base de données.
Tout d’abord, rendez-vous sur la page que vous souhaitez enregistrer en tant que marque-page, puis cliquez sur la commande correspondante de l’extension Save to Notion.
Dans un second temps, cliquez sur « Add a new form » pour créer un nouveau formulaire.
Sélectionnez ensuite la base de données que vous souhaitez utiliser, puis choisissez l’option « bookmark » et paramétrez l’image de couverture et l’icône dans les propriétés. Enregistrez les paramètres pour revenir à l’écran d’accueil. Pour enregistrer la page en tant que marque-page, cliquez sur la commande correspondante de la base de données, puis sur « clip page ».
Vous pourrez ainsi retrouver votre marque-page dans votre base de données Notion.