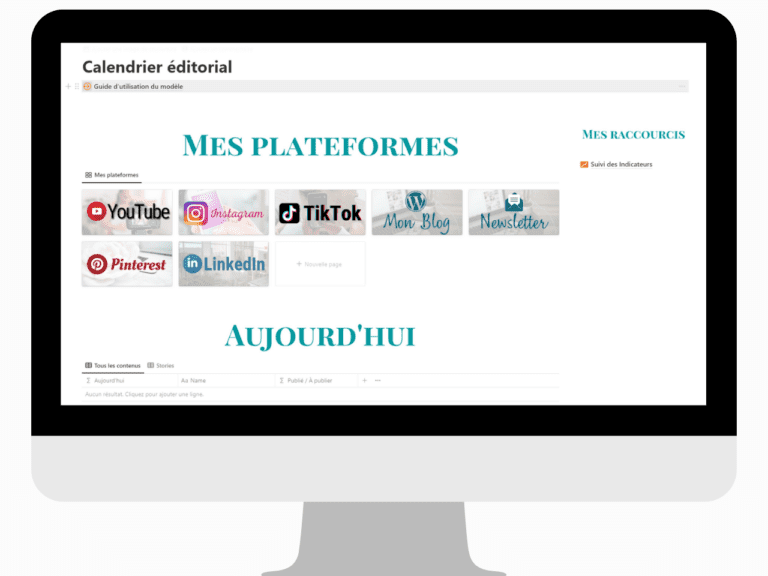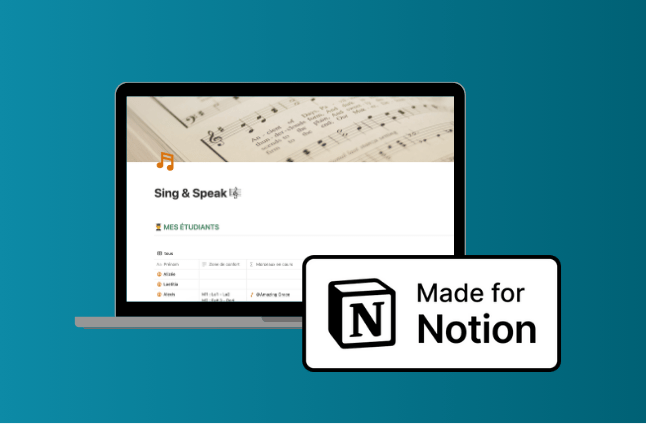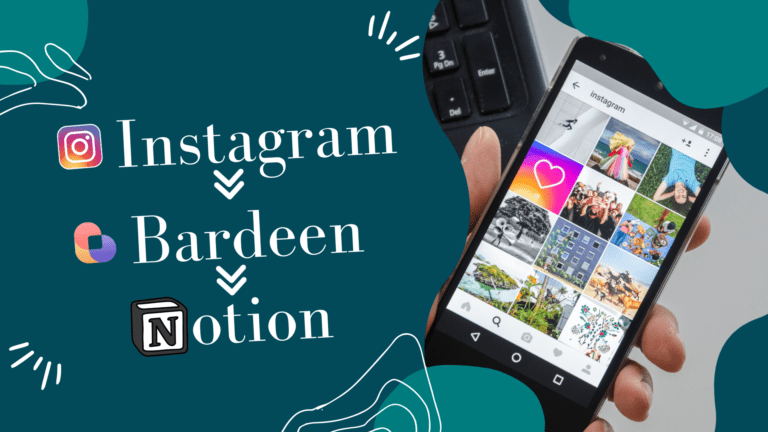Afficher son calendrier des tâches de la semaine dans Notion
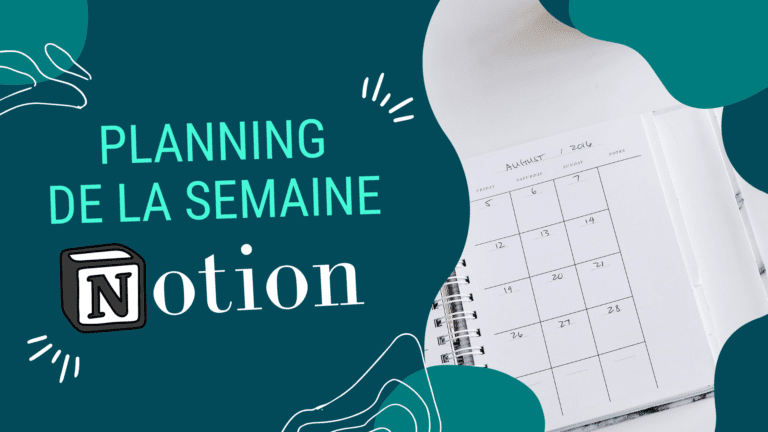
Dans votre espace Notion, vous avez certainement une base de données qui regroupe toutes vos tâches. Il est probable que vous souhaitiez afficher de manière synthétique ces tâches dans un tableau de bord ou une page d’accueil.
Dans la suite de cet article, nous allons explorer deux façons d’afficher votre planning hebdomadaire de tâches dans Notion. Bien que ces deux solutions diffèrent esthétiquement, chacune présente ses avantages en fonction de l’usage que vous en ferez.
Pour accéder à la vidéo de cet article, cliquez ici.
Solution 1 : Afficher le calendrier des tâches avec une vue chronologie
Pour réaliser ce tutoriel, une base de données tâches est nécessaire. Pour chaque entrée, veillez à indiquer la date de fin et l’horaire défini pour la tâche.
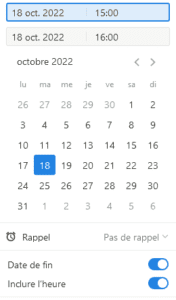
Commencez par créer une vue de la base de données au format chronologie. Pour éviter de surcharger le planning, affichez la table (grille) à gauche.
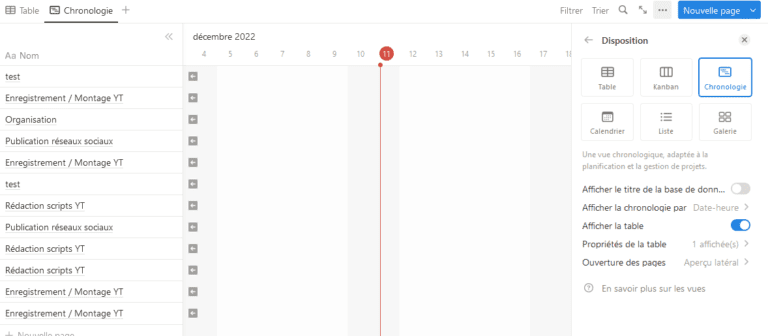
Sélectionnez l’affichage de la semaine.
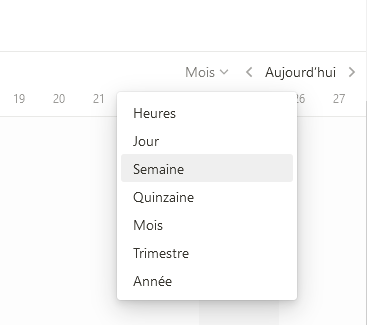
Filtrez ensuite les entrées de cette semaine uniquement grâce à une propriété formule préalablement créée intitulée « Cette semaine ». Cette propriété est une formule qui affiche une case cochée seulement si la date est incluse dans la semaine.
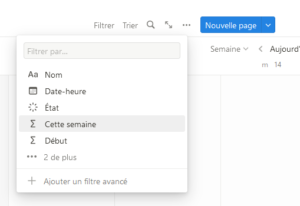
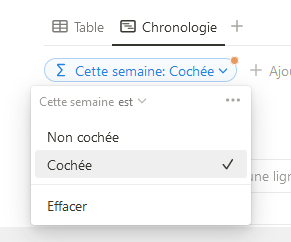
Triez ensuite les entrées par date croissante.
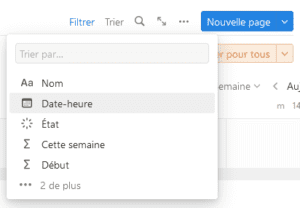
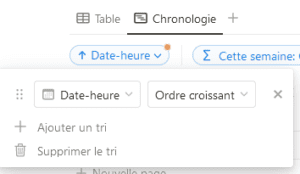
Choisissez les propriétés à afficher dans le planning :
- Supprimez le nom de l’affichage planning, car il apparaît déjà dans la grille à gauche de l’écran.
- Ajoutez l’état, au format sélection ou case à cocher.
Pour afficher l’horaire, vous pouvez :
- Afficher la propriété Date-Heure ;
- Créer une nouvelle propriété pour l’heure de début avec une formule ;
- Créer une propriété formule « Horaires » pour afficher l’heure de début et l’heure de fin.
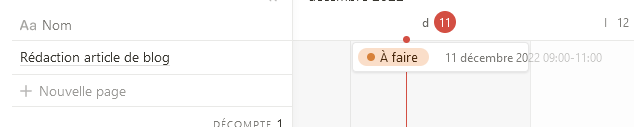
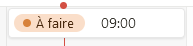
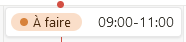
Pour ajouter une nouvelle tâche, il vous suffit de cliquer sur la dernière ligne du tableau, de la nommer et de lui attribuer des horaires.
Si vous ne souhaitez pas donner de plage horaire à certaines tâches, vous pouvez modifier la formule pour ne pas afficher 00:00 dans le bloc.

Pour les activités nécessitant une tâche sur plusieurs jours, créez une tâche pour chaque bloc de temps et non un bloc réparti sur une longue période.

Pour planifier plusieurs fois la même tâche, dupliquez-la et déplacez le nouveau bloc dans la colonne de la journée correspondante.
Solution 2 : Afficher les tâches de la semaine avec des vues listes
La seconde solution va nécessiter une propriété supplémentaire pour calculer le jour de la semaine. Nous partirons ici sur une semaine de 5 jours du lundi au vendredi, mais bien évidemment, mais il est possible d’ajouter le samedi et le dimanche.
Ajoutez la propriété “Jour” et utilisez la fonction day(), appliquée à la propriété date-heure : day(prop(date-heure)).
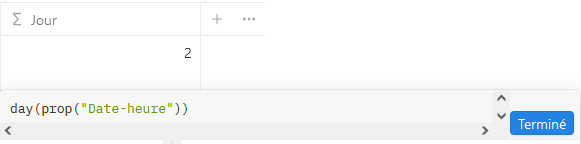
Créez un bloc encadré “LUNDI” sur une nouvelle page. Appuyez sur Entrée puis Tabulation pour ajouter une seconde ligne à ce bloc. Insérez ensuite une vue de la base de données des tâches.

Configurez ensuite une vue table / grille. Une vue liste aurait aussi été possible, mais l’affichage aurait été moins pratique.
Masquez le titre de la base de données.
Affichez la propriété état avant le titre et au format case à cocher. Puis réduisez la largeur de la colonne état.
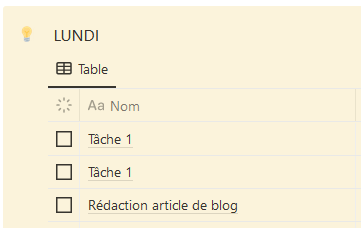
Vous allez ensuite appliquer 2 filtres à cette vue.
Filtrez d’abord les tâches de cette semaine, puis sélectionnez celles dont la propriété jour est égale à « 1 ».
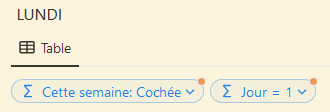
Pour créer les colonnes des jours suivants, positionnez votre curseur sur le titre et utilisez le raccourci CTRL + D pour dupliquer le bloc entier.
Créez ensuite vos colonnes.
Vous pouvez ensuite supprimer les blocs encadrés, ce qui donnera plus d’espace pour visualiser tes tâches.

Afficher son planning des tâches de la semaine dans un tableau de bord Notion
Je vous encourage à reproduire par vous-même les vues créées dans ce tutoriel. La pratique étant la meilleure façon de progresser.
Si vous le souhaitez, vous pouvez dupliquer le template de ce tutoriel (la base de données et les différentes vues créées).
Et si vous souhaitez apprendre à utiliser Notion, je vous invite à vous suivre gratuitement les 6 premières leçons de ma formation Notion Essentielle.